Remove Windows 11 Bloatware Script
Warning: Keep in mind that this script will only remove some of the preinstalled apps and not all, as some apps are essential for the system to work correctly. Always double-check which apps you want to remove and be cautious when running scripts. Be sure to back up your data and use this script at your own risk.
To create the script, open a text editor (like Notepad) and paste the following code:
# Remove-WindowsBloatware.ps1
# Define the list of default apps to remove
$appsToRemove = @(
"Microsoft.3DBuilder",
"Microsoft.BingFinance",
"Microsoft.BingNews",
"Microsoft.BingSports",
"Microsoft.BingWeather",
"Microsoft.GetHelp",
"Microsoft.Getstarted",
"Microsoft.Messaging",
"Microsoft.Microsoft3DViewer",
"Microsoft.MicrosoftOfficeHub",
"Microsoft.MicrosoftSolitaireCollection",
"Microsoft.MicrosoftStickyNotes",
"Microsoft.MixedReality.Portal",
"Microsoft.MSPaint",
"Microsoft.Office.OneNote",
"Microsoft.People",
"Microsoft.Print3D",
"Microsoft.SkypeApp",
"Microsoft.Wallet",
"Microsoft.Windows.Photos",
"Microsoft.WindowsAlarms",
"Microsoft.WindowsCalculator",
"Microsoft.WindowsCamera",
"Microsoft.WindowsMaps",
"Microsoft.WindowsPhone",
"Microsoft.WindowsSoundRecorder",
"Microsoft.Xbox.TCUI",
"Microsoft.XboxApp",
"Microsoft.XboxGameOverlay",
"Microsoft.XboxGamingOverlay",
"Microsoft.XboxIdentityProvider",
"Microsoft.XboxSpeechToTextOverlay",
"Microsoft.YourPhone",
"Microsoft.ZuneMusic",
"Microsoft.ZuneVideo"
)
# Remove specified apps
foreach ($app in $appsToRemove) {
Write-Host "Removing $app..."
Get-AppxPackage -Name $app -AllUsers | Remove-AppxPackage
Get-AppxProvisionedPackage -Online | Where-Object { $_.DisplayName -eq $app } | Remove-AppxProvisionedPackage -Online
Write-Host "Removed $app`n"
}
Write-Host "Bloatware removal complete."
Save the file as “Remove-WindowsBloatware.ps1” (with the double quotes to ensure it saves as a PowerShell script).
To run the script:
- Right-click the Start button and click “Windows Terminal (Admin)” or “Windows PowerShell (Admin)” to open PowerShell with administrative privileges.
- Navigate to the folder where you saved the script using the
cdcommand, e.g.,cd C:\Users\YourUsername\Downloads. - Allow script execution by running:
Set-ExecutionPolicy RemoteSigned -Scope CurrentUser -Force. - Execute the script:
.\Remove-WindowsBloatware.ps1.
The script will then attempt to remove the specified apps. Keep in mind that removing certain apps may cause issues, so be cautious and make sure to create a system restore point before running the script.
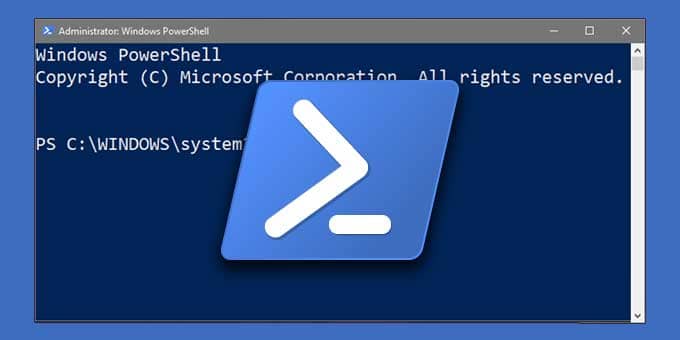
Pingback: How to Optimize Windows 11 for Maximum Performance - Chase Deals